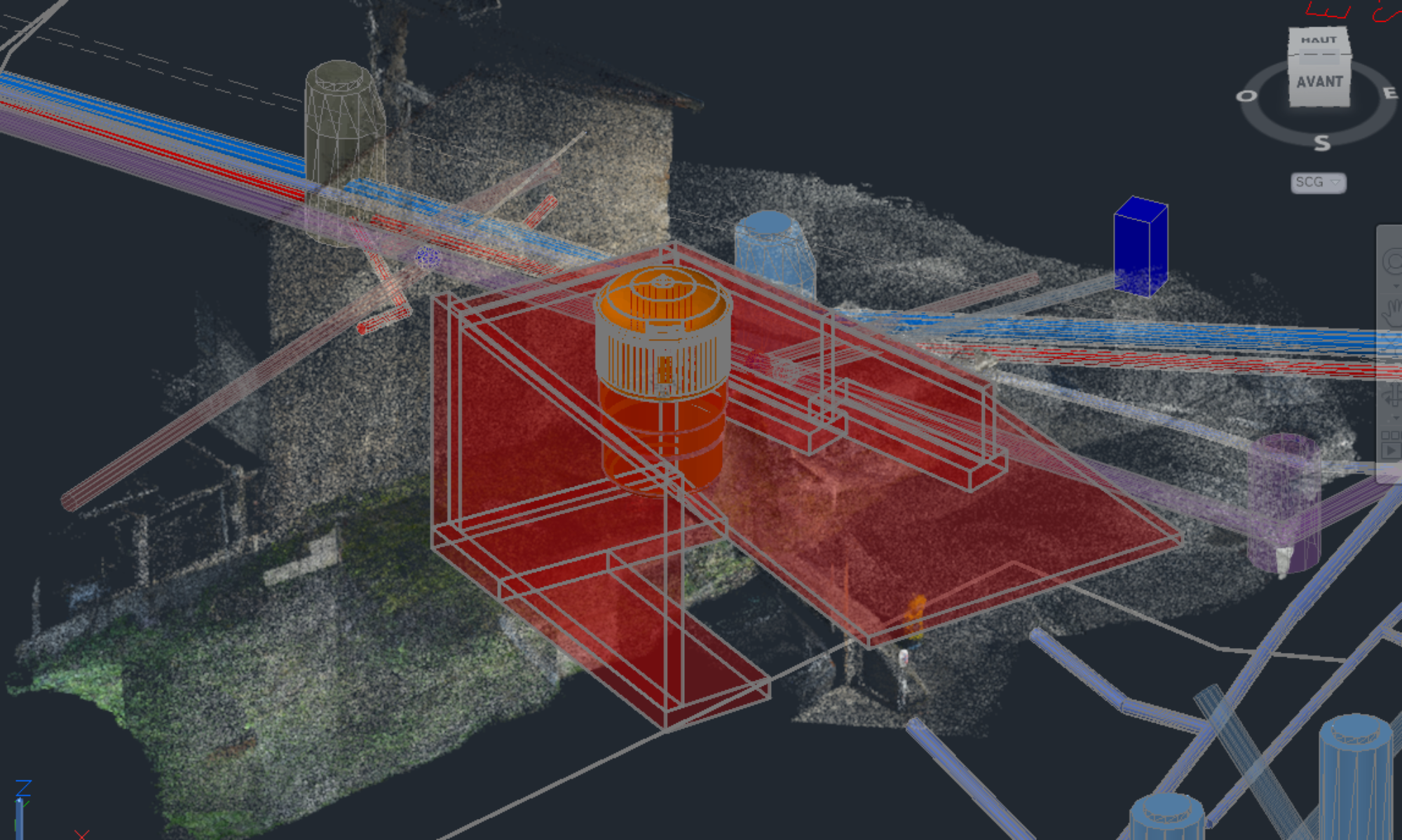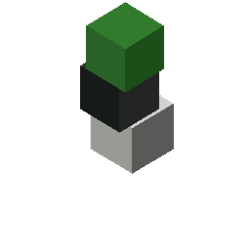𝘋𝘢𝘯𝘴 𝘭𝘦 𝘴𝘦𝘤𝘵𝘦𝘶𝘳 𝘥𝘦 𝘭’𝘪𝘯𝘨𝘦́𝘯𝘪𝘦𝘳𝘪𝘦 𝘦𝘵 𝘥𝘦𝘴 𝘵𝘳𝘢𝘷𝘢𝘶𝘹 𝘱𝘶𝘣𝘭𝘪𝘤𝘴, 𝘭𝘢 𝘱𝘳𝘦́𝘤𝘪𝘴𝘪𝘰𝘯 𝘥𝘦𝘴 𝘲𝘶𝘢𝘯𝘵𝘪𝘵𝘦́𝘴 𝘦𝘴𝘵 𝘦𝘴𝘴𝘦𝘯𝘵𝘪𝘦𝘭𝘭𝘦, 𝘲𝘶𝘦 𝘤𝘦 𝘴𝘰𝘪𝘵 𝘱𝘰𝘶𝘳 𝘭𝘦 𝘤𝘩𝘪𝘧𝘧𝘳𝘢𝘨𝘦, 𝘭𝘦 𝘴𝘶𝘪𝘷𝘪 𝘣𝘶𝘥𝘨𝘦́𝘵𝘢𝘪𝘳𝘦 𝘰𝘶 𝘭𝘢 𝘱𝘭𝘢𝘯𝘪𝘧𝘪𝘤𝘢𝘵𝘪𝘰𝘯 𝘥𝘦𝘴 𝘵𝘳𝘢𝘷𝘢𝘶𝘹. 𝘊’𝘦𝘴𝘵 𝘭𝘢̀ 𝘲𝘶𝘦 𝘭𝘦 𝙌𝙏𝙊 𝙈𝙖𝙣𝙖𝙜𝙚𝙧 (𝙌𝙪𝙖𝙣𝙩𝙞𝙩𝙮 𝙏𝙖𝙠𝙚𝙤𝙛𝙛 𝙈𝙖𝙣𝙖𝙜𝙚𝙧) 𝘪𝘯𝘵𝘦́𝘨𝘳𝘦́ 𝘢̀ 𝘈𝘶𝘵𝘰𝘥𝘦𝘴𝘬 𝘊𝘪𝘷𝘪𝘭 3𝘋 𝘱𝘳𝘦𝘯𝘥 𝘵𝘰𝘶𝘵𝘦 𝘴𝘢 𝘷𝘢𝘭𝘦𝘶𝘳.
🎯 𝗢𝗯𝗷𝗲𝗰𝘁𝗶𝗳 𝗱𝗲 𝗤𝗧𝗢 𝗠𝗮𝗻𝗮𝗴𝗲𝗿
Son but est simple : fournir rapidement des métrés fiables et exploitables à partir du modèle Civil 3D
💡 𝗣𝗼𝘂𝗿𝗾𝘂𝗼𝗶 𝘂𝘁𝗶𝗹𝗶𝘀𝗲𝗿 𝗹𝗲 𝗤𝗧𝗢 𝗠𝗮𝗻𝗮𝗴𝗲𝗿 ?
✅ 𝘈𝘶𝘵𝘰𝘮𝘢𝘵𝘪𝘴𝘢𝘵𝘪𝘰𝘯 𝘥𝘦𝘴 𝘮𝘦́𝘵𝘳𝘦́𝘴 : fini les calculs manuels fastidieux, Civil 3D génère automatiquement les volumes, surfaces et longueurs à partir du modèle.
✅ 𝘍𝘪𝘢𝘣𝘪𝘭𝘪𝘵𝘦́ 𝘥𝘦𝘴 𝘥𝘰𝘯𝘯𝘦́𝘦𝘴 : les métrés sont liés directement au modèle 3D. Toute modification du projet met à jour les quantités.
✅ 𝘙𝘢𝘱𝘪𝘥𝘪𝘵𝘦́ 𝘦𝘵 𝘤𝘰𝘩𝘦́𝘳𝘦𝘯𝘤𝘦 : en quelques clics, vous exportez des tableaux détaillés pour vos devis, bordereaux ou rapports de chantier.
✅ 𝘐𝘯𝘵𝘦́𝘨𝘳𝘢𝘵𝘪𝘰𝘯 𝘉𝘐𝘔 : le QTO Manager s’intègre aux workflows BIM, facilitant la communication entre ingénieurs, économistes de la construction et maîtres d’ouvrage.
👉 𝗣𝗲𝗿𝘀𝗼𝗻𝗻𝗮𝗹𝗶𝘀𝗮𝘁𝗶𝗼𝗻 𝗱𝗲𝘀 𝗿𝗮𝗽𝗽𝗼𝗿𝘁𝘀 𝗱𝗲 𝗺𝗲́𝘁𝗿𝗲́𝘀
Le QTO Manager ne se limite pas à l’extraction des quantités. Il permet aussi de personnaliser les rapports de métrés selon les besoins de chaque projet. Grâce à l’utilisation de feuilles de style XSL (eXtensible Stylesheet Language), il est possible de :
▪️Adapter la présentation des rapports (tableaux, titres, logos, mise en page),
▪️Structurer les données pour répondre à des normes spécifiques (par exemple un bordereau de prix imposé par un maître d’ouvrage),
▪️Générer automatiquement des documents clairs et homogènes pour vos équipes et vos clients.
En résumé, le XSL fait du QTO Manager un outil flexible et adaptable, qui s’intègre parfaitement dans les processus internes et les exigences contractuelles.
💬 𝗘𝘁 𝘃𝗼𝘂𝘀 ! Avez-vous déjà utiliser le QTO Manager et personnaliser vos rapport de métrés ?
Dites-le en commentaire 👇
▪️ ▪️ ▪️ ▪️ ▪️
☕ 𝑽𝒐𝒖𝒔 𝒂𝒑𝒑𝒓𝒆́𝒄𝒊𝒆𝒛 𝒎𝒆𝒔 𝒑𝒂𝒓𝒕𝒂𝒈𝒆𝒔 ?
Soutenez mon travail avec un café : coff.ee/jbboschung
🙏 Merci pour votre soutien !
#RWBGroupeSA #RWBValaisSA
#BoschungSolutions #Competence #Partage
#Autodesk #Civil3D #QTOManager #Métré
#Developpement #Personnalisation
📷 𝗜𝗹𝗹𝘂𝘀𝘁𝗿𝗮𝘁𝗶𝗼𝗻𝘀
1️⃣ Rapport de métrés : XML/XSL personnel
2️⃣ Code Set Style : Codes des enrobés
3️⃣ Code Set Style : Codes spécifiques
4️⃣ QTO Manager : Catalogue CAN (CH)
5️⃣ Codes de coût par codes
6️⃣ Rapport de métrés : Résultat brut TXT, CVS, HTML
Civil 3D & Dynamo : Automatiser le Report des Inspections Caméra
Depuis un bon moment, je cherchais un moyen de montrer l’utilité de Dynamo dans Civil 3D. Après réflexion, une idée m’est venue : partir d’un cas réel, un besoin fréquent, et détailler chaque étape du développement d’un script Dynamo.
J’ai donc décidé de vous partager cette réflexion et la création de ce script sous la forme d’une série de post LinkedIn, accessible avec les liens ci-dessous, et regoupré dans cet article :
- #0 Introduction et présentation du cas d’usage
- #1 Définir les besoins et structurer le projet Dynamo
- #2 Sélection et importation des données dans le script Dynamo
- #3 Traitement et ajustement des données dans Dynamo
- #4 Axe de référence et positionnement des annotations DWG
- #5 Génération des annotations DWG dans Civil 3D
🧩Étape 0 : Définition du projet
⚙️ 𝗟𝗲 𝗰𝗮𝘀 𝗱’𝘂𝘀𝗮𝗴𝗲 𝗮̀ 𝘁𝗿𝗮𝗶𝘁𝗲𝗿 ?
Lors d’une inspection caméra de collecteurs, nous recevons un rapport qui détaille :
📄 Les anomalies détectées (fissures, joints déboîtés, obstructions…)
📏 Leur position précise depuis un regard de départ
⚠ Le degré de gravité de chaque défaut, accompagné d’une photo
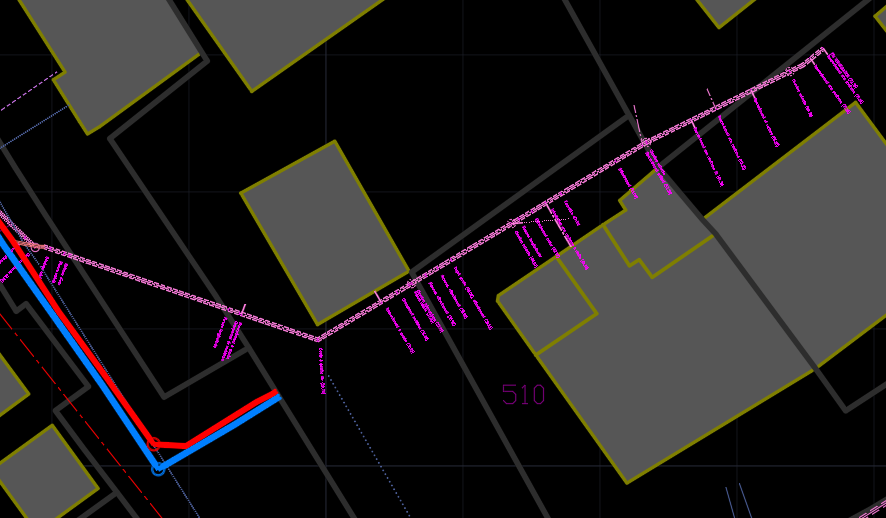
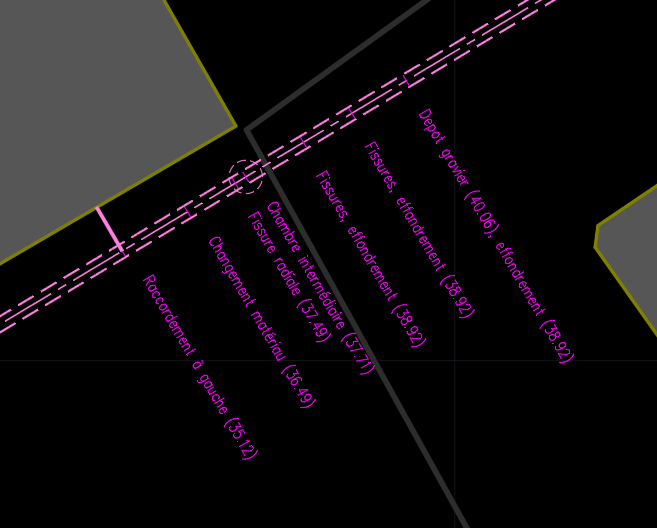
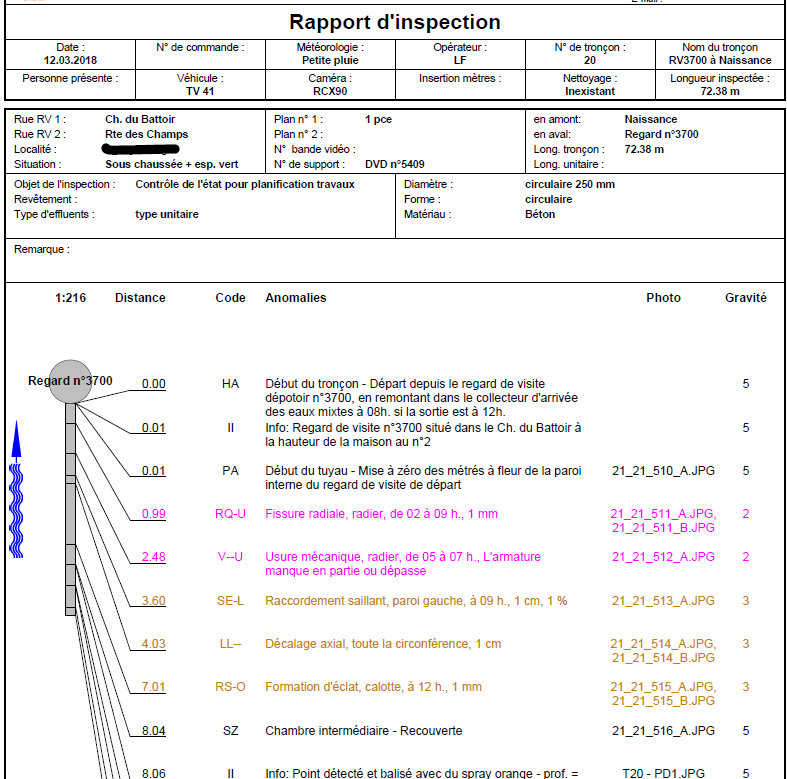
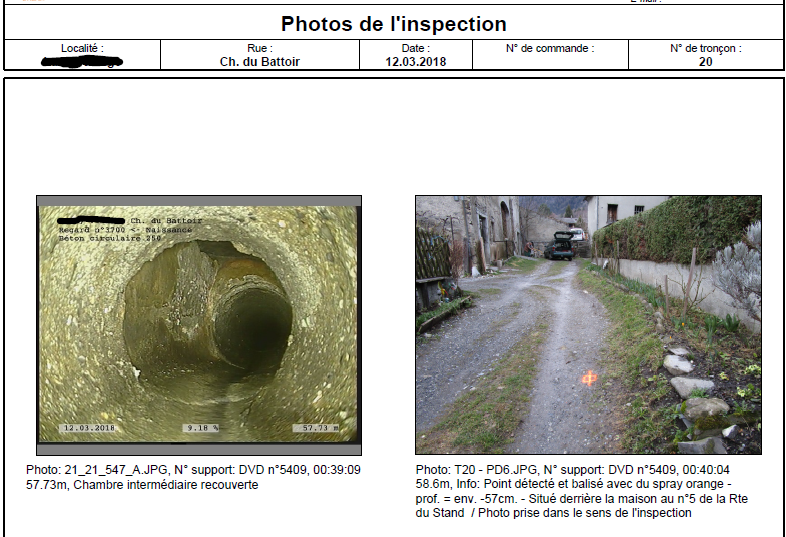
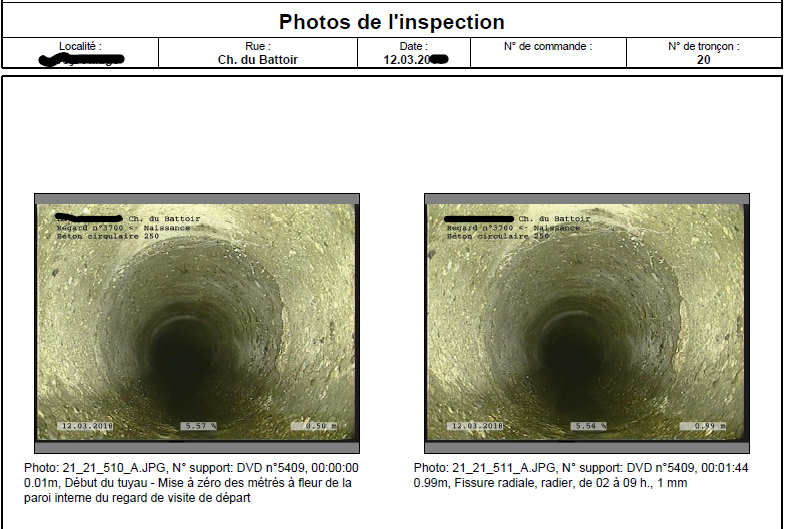
Ces informations sont essentielles pour évaluer l’état du réseau, mais leur report sur Civil 3D est fastidieux, long et répétitif :
❌ Extraction manuelle des données à partir d’un rapport papier ou PDF
❌ Calcul des distances et positionnement manuel des anomalies
❌ Saisie et création de blocs AutoCAD avec attributs pour chaque défaut
🎯 𝗟’𝗼𝗯𝗷𝗲𝗰𝘁𝗶𝗳 : 𝗴𝗮𝗴𝗻𝗲𝗿 𝗲𝗻 𝗽𝗿𝗲́𝗰𝗶𝘀𝗶𝗼𝗻 𝗲𝘁 𝗲𝗻 𝗲𝗳𝗳𝗶𝗰𝗮𝗰𝗶𝘁𝗲́
Avec Dynamo, nous allons automatiser ce processus en générant directement dans Civil 3D :
✅ Le positionnement automatique des défauts aux bonnes distances
✅ Une symbologie pour représenter la gravité de chaque défauts.
✅ La création d’un Property Sets pour structurer les données
𝟭𝟬 𝗲́𝘁𝗮𝗽𝗲𝘀 𝗽𝗼𝘂𝗿 𝘂𝗻 𝘀𝗰𝗿𝗶𝗽𝘁 𝗳𝗼𝗻𝗰𝘁𝗶𝗼𝗻𝗻𝗲𝗹 :
1️⃣ Définir les besoins et structurer le projet
2️⃣ Organiser les données du rapport d’inspection
3️⃣ Récupérer les tronçons de collecteurs dans Civil 3D
4️⃣ Extraire les informations liées à la géomètrie
5️⃣ Placer les défauts aux bonnes distances
6️⃣ Ajouter des symboles et annotations
7️⃣ Générer un Property Set adapté aux besoins
8️⃣ Extraire les données et remplir le Property Sets (PSet)
9️⃣ Tester et optimiser le script → Vérifications, corrections et améliorations
🔟 Aller plus loin ? Export IFC ? Affichage des images dans Civil 3D
Symbologie du script
Afin de rendre les scripts dynamo, je conseil vivement d’utiliser les ‘Groupes’ et de les corlorer selon la symbologie recommandée.
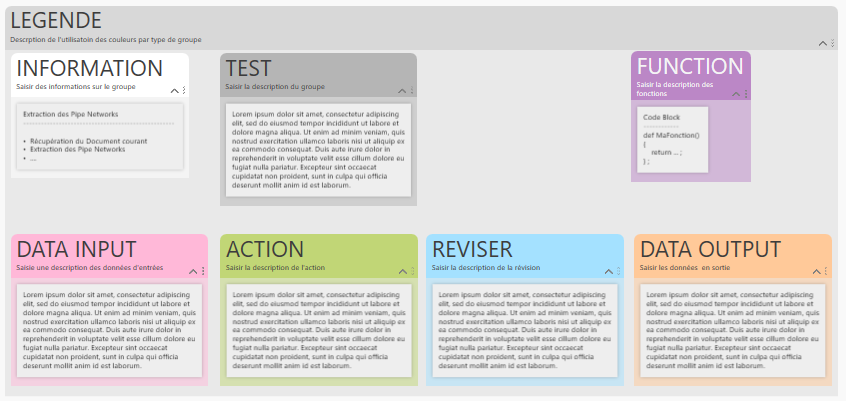
🧩Étape 1 : Définir les besoins et structurer le projet Dynamo
𝘈𝘷𝘢𝘯𝘵 𝘥𝘦 𝘴𝘦 𝘭𝘢𝘯𝘤𝘦𝘳 𝘥𝘢𝘯𝘴 𝘭𝘦 𝘥𝘦́𝘷𝘦𝘭𝘰𝘱𝘱𝘦𝘮𝘦𝘯𝘵 𝘥’𝘶𝘯 𝘴𝘤𝘳𝘪𝘱𝘵 𝘋𝘺𝘯𝘢𝘮𝘰, 𝘪𝘭 𝘦𝘴𝘵 𝘦𝘴𝘴𝘦𝘯𝘵𝘪𝘦𝘭 𝘥𝘦 𝘥𝘦́𝘧𝘪𝘯𝘪𝘳 𝘱𝘳𝘦́𝘤𝘪𝘴𝘦́𝘮𝘦𝘯𝘵 𝘭𝘦𝘴 𝘰𝘣𝘫𝘦𝘤𝘵𝘪𝘧𝘴 𝘦𝘵 𝘴𝘵𝘳𝘶𝘤𝘵𝘶𝘳𝘦𝘳 𝘭𝘦 𝘱𝘳𝘰𝘫𝘦𝘵. 𝘊’𝘦𝘴𝘵 𝘶𝘯𝘦 𝘦́𝘵𝘢𝘱𝘦 𝘤𝘭𝘦́ 𝘱𝘰𝘶𝘳 𝘨𝘢𝘳𝘢𝘯𝘵𝘪𝘳 𝘶𝘯 𝘸𝘰𝘳𝘬𝘧𝘭𝘰𝘸 𝘧𝘭𝘶𝘪𝘥𝘦 𝘦𝘵 𝘦𝘧𝘧𝘪𝘤𝘢𝘤𝘦.
🔍 𝗟𝗲 𝗯𝗲𝘀𝗼𝗶𝗻 𝗺𝗲́𝘁𝗶𝗲𝗿
Lors d’une inspection caméra des collecteurs, on obtient un rapport décrivant :
📌 Les anomalies détectées (ex. : fissures, joints déboîtés, obstructions)
📏 Leur distance depuis le regard de départ
⚠ Leur niveau de gravité, parfois accompagné d’une photo
𝘓𝘦 𝘤𝘩𝘢𝘭𝘭𝘦𝘯𝘨𝘦 ?
Représenter ces données efficacement dans Civil 3D, afin d’aider à la prise de décision et à la planification des interventions.
Actuellement, le processus manuel comprend plusieurs étapes fastidieuses :
1️⃣ Relecture du rapport et extraction des anomalies
2️⃣ Mesure et calcul manuel des distances
3️⃣ Positionnement des défauts dans Civil 3D
4️⃣ Création de blocs AutoCAD avec attributs pour chaque anomalie
5️⃣ Ajout d’annotations et d’informations complémentaires
Ce workflow est chronophage et source d’erreurs. L’idée est donc de l’automatiser avec Dynamo.
🎯 𝗢𝗯𝗷𝗲𝗰𝘁𝗶𝗳𝘀 𝗱𝘂 𝘀𝗰𝗿𝗶𝗽𝘁 𝗗𝘆𝗻𝗮𝗺𝗼
👉 Importer et structurer les données du rapport d’inspection
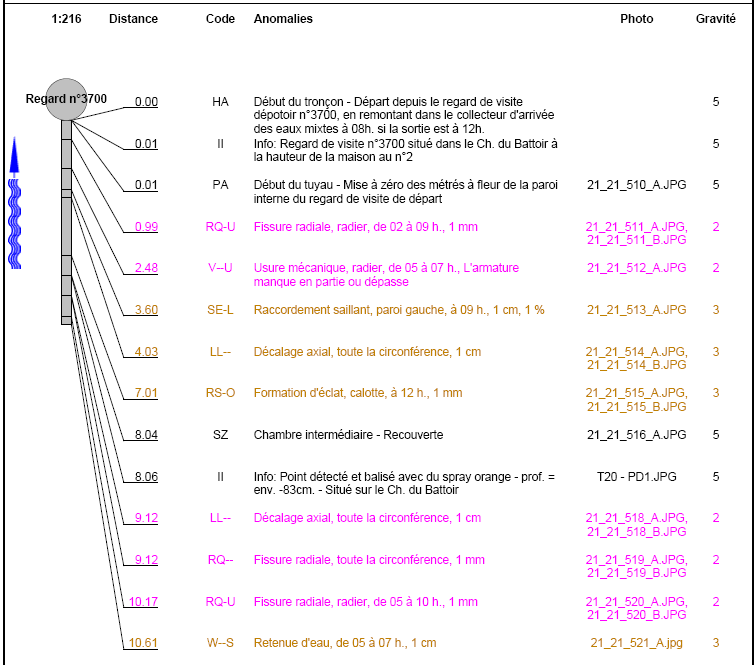
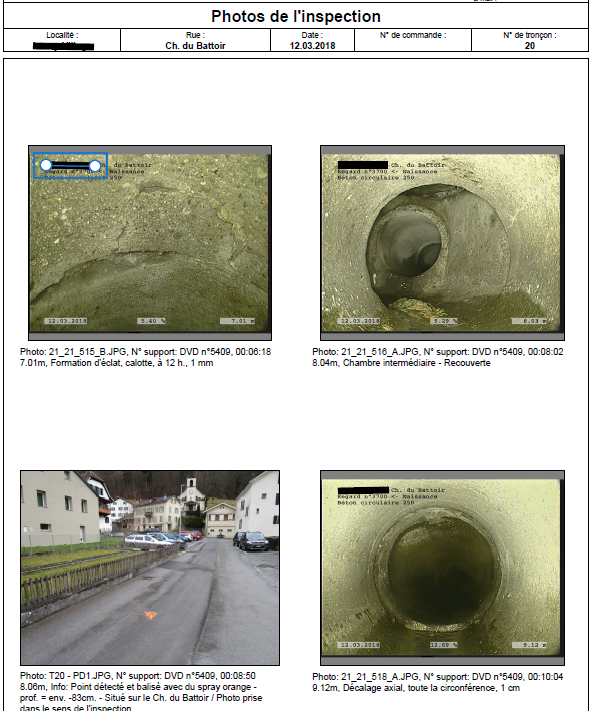
👉 Positionner les défauts aux distances exactes sur la polyligne
👉 Ajouter des symboles et annotations selon la gravité du défaut
👉 Associer des Property Sets (PSet) pour structurer les données
Le tout en garantissant :
✅ Un gain de temps significatif
✅ pas d’erreur de report
🛠 𝗦𝘁𝗿𝘂𝗰𝘁𝘂𝗿𝗮𝘁𝗶𝗼𝗻 𝗱𝗲𝘀 𝗱𝗼𝗻𝗻𝗲́𝗲𝘀
Dans notre cas, les informations étaient fournies dans une base de données. Pour faciliter leur exploitation dans Dynamo, ces données ont été exportées sous la forme d’un fichier Excel contenant :
✔ La distance depuis le regard de départ
✔ Le type d’anomalie
✔ Le nom du fichier photo
✔ Le degré de gravité

Une colonne supplémentaire, « AnnotationDWG », a été ajoutée pour contenir le texte qui sera affiché dans Civil 3D.
🧩Étape 2 : Sélection et importation des données
𝘈𝘱𝘳𝘦̀𝘴 𝘢𝘷𝘰𝘪𝘳 𝘥𝘦́𝘧𝘪𝘯𝘪 𝘭𝘦𝘴 𝘰𝘣𝘫𝘦𝘤𝘵𝘪𝘧𝘴, 𝘯𝘰𝘶𝘴 𝘢𝘭𝘭𝘰𝘯𝘴 𝘪𝘮𝘱𝘰𝘳𝘵𝘦𝘳 𝘭𝘦𝘴 𝘥𝘰𝘯𝘯𝘦́𝘦𝘴 𝘯𝘦́𝘤𝘦𝘴𝘴𝘢𝘪𝘳𝘦𝘴 𝘥𝘢𝘯𝘴 𝘭𝘦 𝘴𝘤𝘳𝘪𝘱𝘵, 𝘲𝘶𝘪 𝘳𝘦𝘱𝘰𝘴𝘦 𝘴𝘶𝘳 :
📌 𝟭. 𝗦𝗲́𝗹𝗲𝗰𝘁𝗶𝗼𝗻 𝗱𝘂/𝗱𝗲𝘀 𝗰𝗼𝗹𝗹𝗲𝗰𝘁𝗲𝘂𝗿(𝘀) 𝗱𝗮𝗻𝘀 𝗖𝗶𝘃𝗶𝗹 𝟯𝗗
L’utilisateur doit sélectionner les objets concernés dans Civil 3D.
👉 Ces objets permettrons de positionner les anomalies.
⚠ Actuellement, aucun contrôle n’est mis en place pour éviter une mauvaise sélection ou une saisie incomplète (Future amélioration).
📌 𝟮. 𝗘𝘅𝘁𝗿𝗮𝗰𝘁𝗶𝗼𝗻 𝗱𝗲𝘀 𝗣𝗶𝗽𝗲 𝗡𝗲𝘁𝘄𝗼𝗿𝗸𝘀 (𝗗𝘆𝗻𝗮𝗺𝗼 𝗣𝗹𝗮𝘆𝗲𝗿)
Le script extrait la liste des Pipe Networks de Civil 3D pour affichage dans le Dynamo Player.
👉 Cette extraction permet de visualiser les réseaux disponibles.
👉 Le Node Watch est défini comme ‘Est une sortie’
📌 𝟯. 𝗜𝗺𝗽𝗼𝗿𝘁𝗮𝘁𝗶𝗼𝗻 𝗱𝗲𝘀 𝗱𝗼𝗻𝗻𝗲́𝗲𝘀 𝗱’𝗶𝗻𝘀𝗽𝗲𝗰𝘁𝗶𝗼𝗻 (𝗡𝗼𝗱𝗲 𝗜𝗺𝗽𝗼𝗿𝘁𝗘𝘅𝗰𝗲𝗹)
Le script demande à l’utilisateur de sélectionner un fichier Excel contenant les anomalies issues du rapport d’inspection caméra.
👉 Dynamo extrait ces données, en supprimant la première ligne (souvent les en-têtes du tableau). Ces entêtes sont stockée dans une liste (Pour une utilisation ultérieure : PSet)
👉 Les données sont ensuite converties en une liste de listes (Transposées de ligne à colonne), prêtes à être traitées.
🔹 Ces données comprennent les types d’anomalies, distances, gravités et annotations.
📌 𝟰. 𝗗𝗲́𝗳𝗶𝗻𝗶𝘁𝗶𝗼𝗻 𝗱𝗲 𝗹𝗮 𝗯𝗮𝘀𝗲 𝗱𝗲𝘀 𝗹𝗮𝘆𝗲𝗿𝘀 𝗖𝗶𝘃𝗶𝗹 𝟯𝗗
Un nœud String permet à l’utilisateur de saisir la base du nom des layers.
👉 Des suffixes seront automatiquement ajoutés dans le script (ex. : « _annot », « _DegatsGravites », « _Images »).
Cela garantit une cohérence dans la structure du fichier Civil 3D et facilite son exploitation.
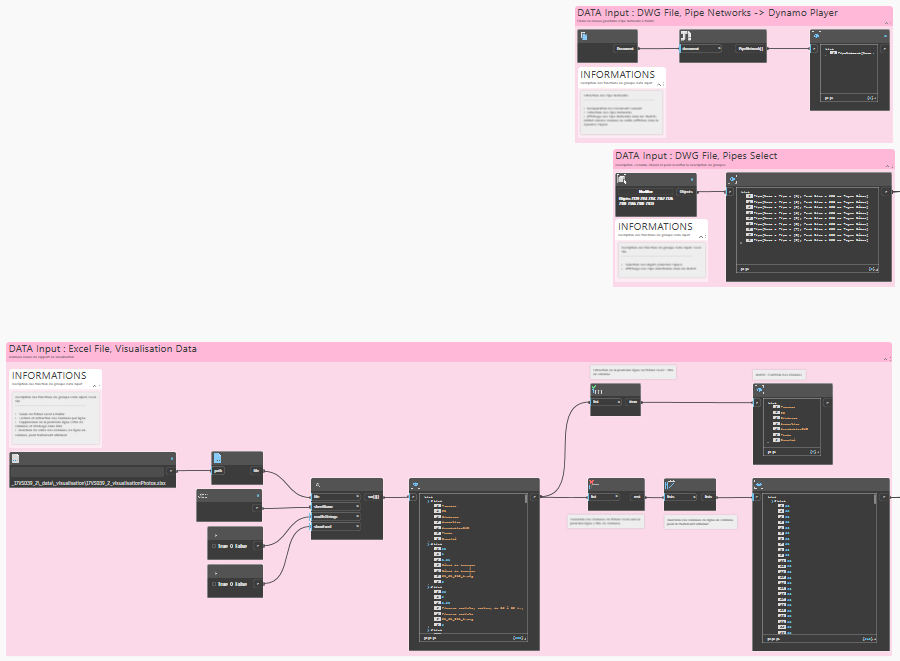
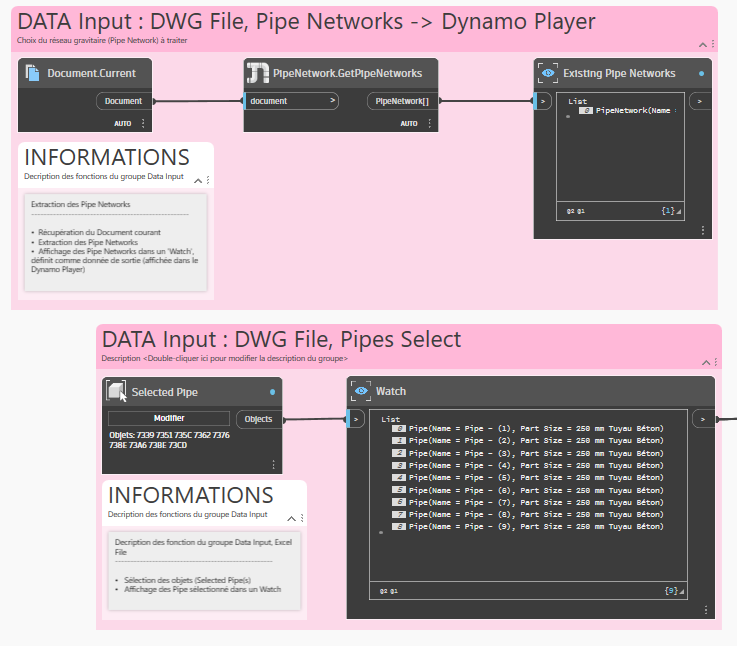
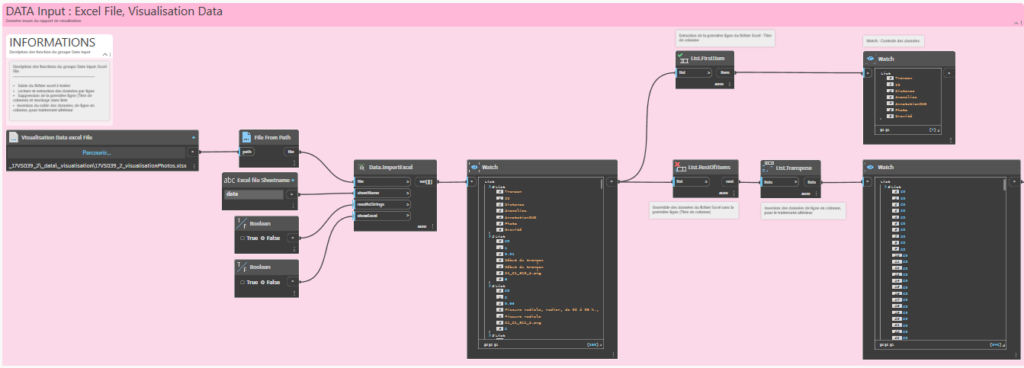
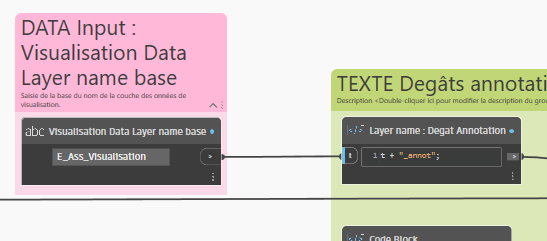
🧩 Étape 3 : Traitement et ajustement des données
𝘗𝘢𝘴𝘴𝘰𝘯𝘴 𝘮𝘢𝘪𝘯𝘵𝘦𝘯𝘢𝘯𝘵 𝘢𝘶 𝘱𝘳𝘦𝘮𝘪𝘦𝘳 𝘵𝘳𝘢𝘪𝘵𝘦𝘮𝘦𝘯𝘵 𝘥𝘦𝘴 𝘥𝘰𝘯𝘯𝘦́𝘦𝘴
Après l’importation des données d’inspection, nous devons maintenant :
✔ Extraire et contrôler les informations
✔ Formatter les informations sur les dégâts (Etiquette DWG)
Puis avec les longueurs des collecteurs et la localisation des dégâts :
✔ Ajuster la position des anomalies sur le collecteur en tenant compte des écarts de mesure
📌 𝟭. 𝗘𝘅𝘁𝗿𝗮𝗰𝘁𝗶𝗼𝗻 𝗲𝘁 𝗳𝗼𝗿𝗺𝗮𝘁𝗮𝗴𝗲 𝗱𝗲𝘀 𝗱𝗼𝗻𝗻𝗲́𝗲𝘀 𝗱’𝗶𝗻𝘀𝗽𝗲𝗰𝘁𝗶𝗼𝗻
👉 Les données du rapport sont récupérées sous forme d’une liste de listes dans Dynamo. Pour simplifier leur exploitation, chaque élément est extrait grâce à son index dans un Code Block.
Ensuite on contrôle ces valeurs via des Nodes ‘Watch’
👉 Deuxième traitement, le formattage des futures annotations des dégâts. Les distances sont extraites sous forme de chaînes de caractères avec des zéros inutiles. Une étape de nettoyage est nécessaire pour obtenir un format cohérent avant l’affichage dans Civil 3D.
Une dernière concaténation, permet d’obtenir les futures annotations. Exemple : Fissure latérale (12.75)
📌 𝟮. 𝗖𝗮𝗹𝗰𝘂𝗹 𝗱𝘂 𝗰𝗼𝗲𝗳𝗳𝗶𝗰𝗶𝗲𝗻𝘁 𝗱𝗲 𝗰𝗼𝗿𝗿𝗲𝗰𝘁𝗶𝗼𝗻
Les distances relevées par le robot caméra ne sont pas toujours exactes. La précision de mesure peut varier, ce qui entraîne des écarts entre la longueur totale du collecteur et la longueur mesurée par la caméra.
👉 Solution : calculer un coefficient de correction en comparant ces deux longueurs :
✔ Longueur réelle du collecteur dans Civil 3D (somme des tronçons sélectionnés)
✔ Longueur mesurée par la caméra (issue du rapport d’inspection)
Une fois ce coefficient obtenu, il sera appliqué à chaque anomalie pour corriger sa position et garantir un placement précis sur le tracé du collecteur.

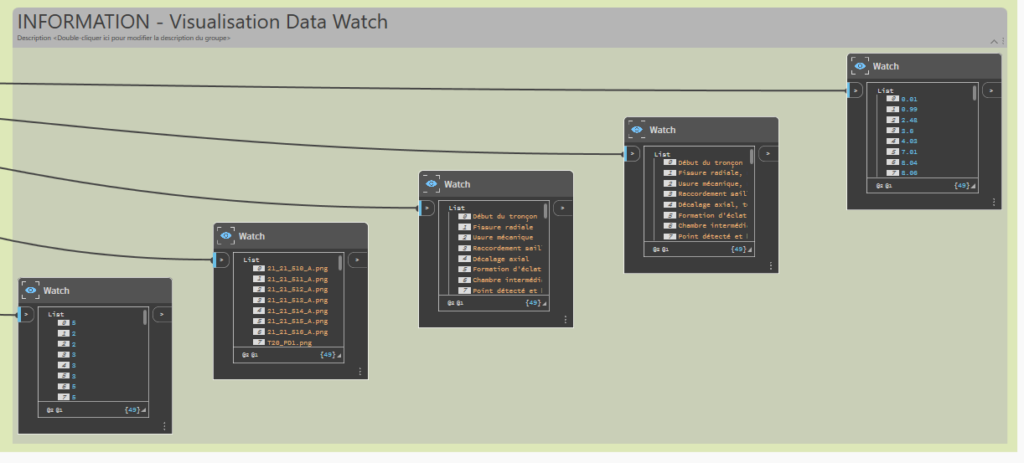
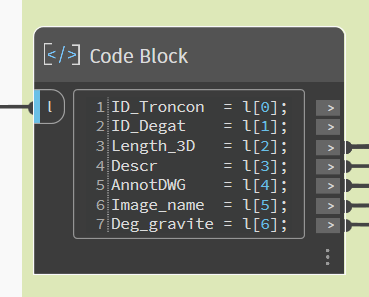
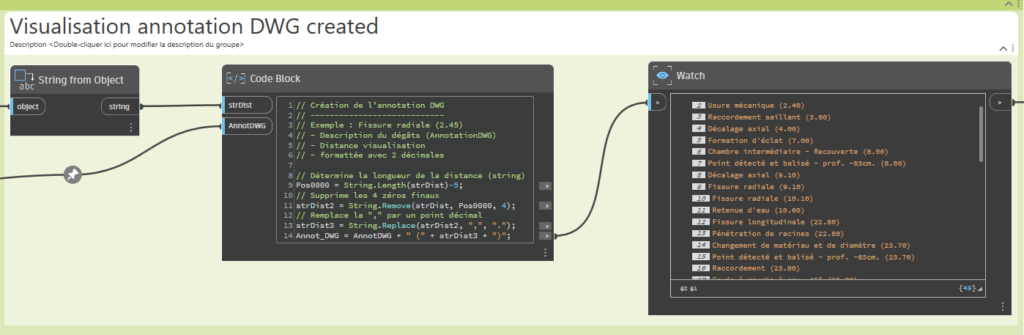
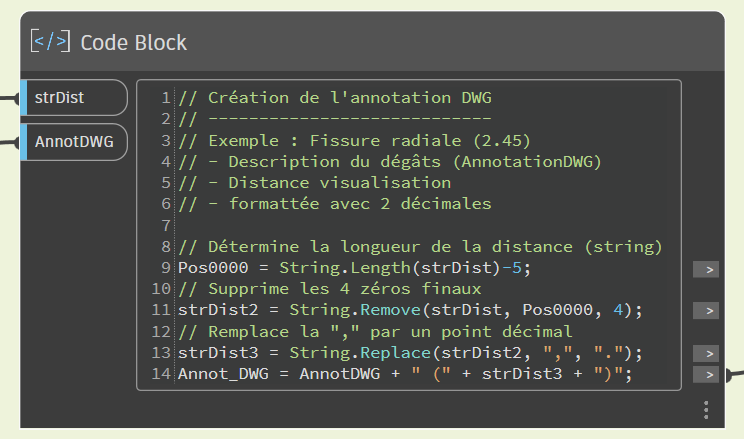
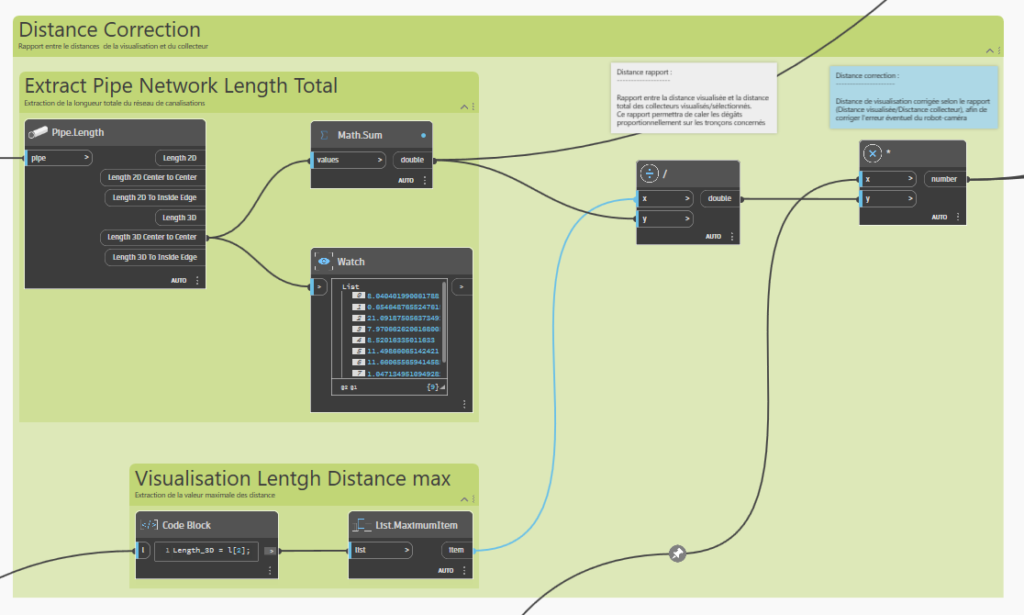
🧩 Étape 4 : Axe de référence et positionnement des annotations DWG
𝘕𝘰𝘶𝘴 𝘢𝘷𝘰𝘯𝘴 𝘮𝘢𝘪𝘯𝘵𝘦𝘯𝘢𝘯𝘵 𝘥𝘦𝘴 𝘥𝘪𝘴𝘵𝘢𝘯𝘤𝘦𝘴 𝘤𝘰𝘳𝘳𝘪𝘨𝘦́𝘦𝘴 𝘱𝘰𝘶𝘳 𝘱𝘰𝘴𝘪𝘵𝘪𝘰𝘯𝘯𝘦𝘳 𝘭𝘦𝘴 𝘢𝘯𝘰𝘮𝘢𝘭𝘪𝘦𝘴 𝘴𝘶𝘳 𝘭𝘦 𝘤𝘰𝘭𝘭𝘦𝘤𝘵𝘦𝘶𝘳.
Cet étape consiste à déterminer précisément où placer les annotations dans Civil 3D :
🎯 𝗢𝗯𝗷𝗲𝗰𝘁𝗶𝗳 :
✔ Créer une polycurve 2D qui représente le tracé continu du collecteur
✔ Placer les points de référence aux distances des anomalies
✔ Générer un vecteur perpendiculaire pour insérer les annotations DWG
📌 𝟭. 𝗖𝗿𝗲́𝗮𝘁𝗶𝗼𝗻 𝗱𝗲 𝗹’𝗮𝘅𝗲 𝗱𝗲 𝗿𝗲́𝗳𝗲́𝗿𝗲𝗻𝗰𝗲 𝗱𝘂 𝗰𝗼𝗹𝗹𝗲𝗰𝘁𝗲𝘂𝗿
Le collecteur est composé de plusieurs tronçons. Afin de simplifier ceci, nous créons une seule polycurve 2D qui suit l’ensemble du tracé.
💡 𝘗𝘰𝘶𝘳𝘲𝘶𝘰𝘪 𝘶𝘯𝘦 𝘱𝘰𝘭𝘺𝘤𝘶𝘳𝘷𝘦 ?
✔ Elle offre une référence unique et continue
✔ Elle permet de positionner précisément les annotations
📌 𝟮. 𝗣𝗼𝘀𝗶𝘁𝗶𝗼𝗻𝗻𝗲𝗺𝗲𝗻𝘁 𝗱𝗲𝘀 𝗽𝗼𝗶𝗻𝘁𝘀 𝗱’𝗮𝗻𝗻𝗼𝘁𝗮𝘁𝗶𝗼𝗻 𝘀𝘂𝗿 𝗹𝗮 𝗽𝗼𝗹𝘆𝗰𝘂𝗿𝘃𝗲
Ensuit, nous plaçons les points des annotations selon les distances corrigées des anomalies.
👉 𝘔𝘦́𝘵𝘩𝘰𝘥𝘦 𝘶𝘵𝘪𝘭𝘪𝘴𝘦́𝘦 : 𝘊𝘶𝘳𝘷𝘦.𝘕𝘰𝘳𝘮𝘢𝘭𝘈𝘵𝘗𝘢𝘳𝘢𝘮𝘦𝘵𝘦𝘳
La distance d’une anomalie est transformée en une valeur comprise entre 0.0 et 1.0 en fonction de la longueur totale de la polycurve.
Cette valeur est dans la valeur ‘param’ qui permet d’obtenir le point exact sur la courbe.
✔ 0.0 : Début de la polycurve
✔ 1.0 : Fin de la polycurve
✔ La distance de l’anomalie est recalculée en proportion
Grâce à ce calcul, les anomalies sont toujours bien positionnées, même si la géométrie du collecteur est complexe.
📌 𝟯. 𝗚𝗲́𝗻𝗲́𝗿𝗮𝘁𝗶𝗼𝗻 𝗱𝘂 𝘃𝗲𝗰𝘁𝗲𝘂𝗿 𝗱’𝗮𝗻𝗻𝗼𝘁𝗮𝘁𝗶𝗼𝗻
Les annotations doivent se situer à 90° par rapport à l’axe, nous générons un vecteur perpendiculaire à chaque point de référence.
👉 𝘊𝘦 𝘷𝘦𝘤𝘵𝘦𝘶𝘳 𝘱𝘦𝘳𝘮𝘦𝘵 𝘥𝘦 :
✔ Déplacer l’annotation à une certaine distance du collecteur
✔ Déterminer l’angle du texte
Grâce à cette approche, les annotations seront toujours bien placées, avec une orientation adaptée à la géométrie du collecteur.
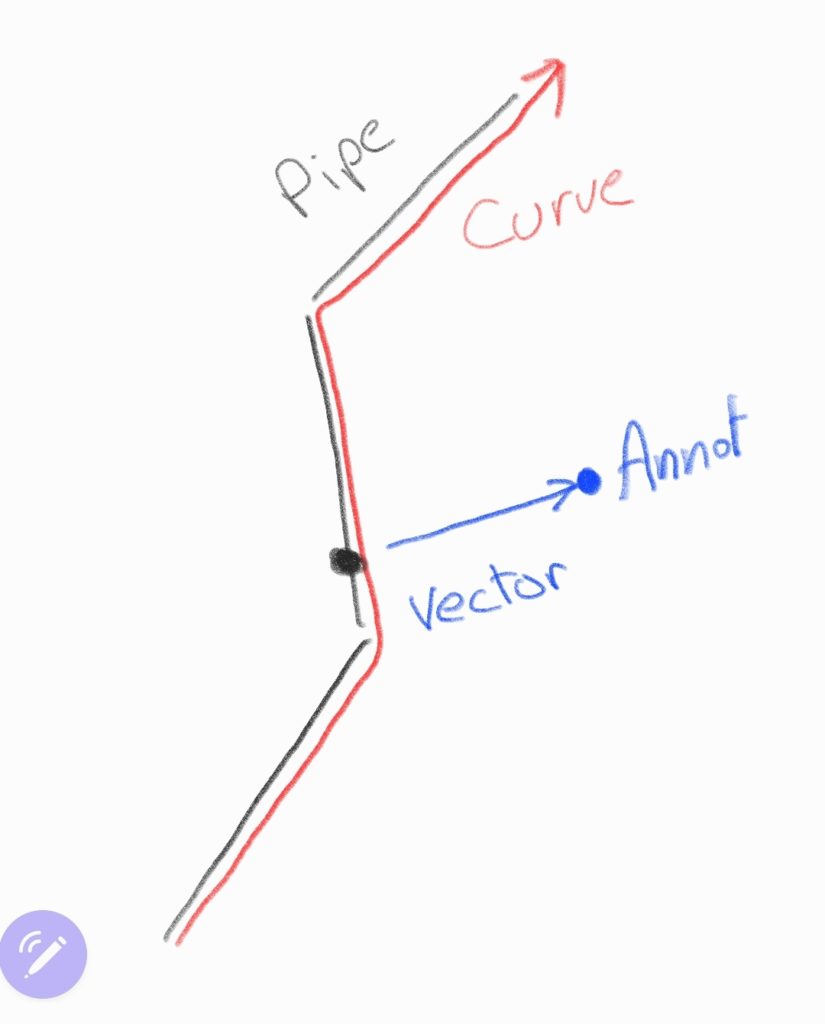

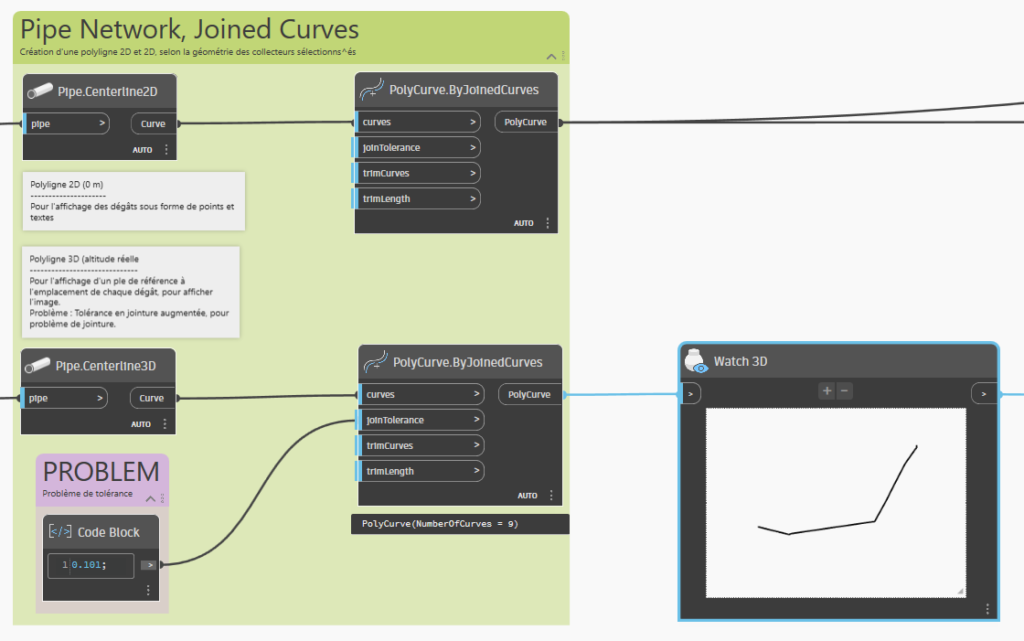
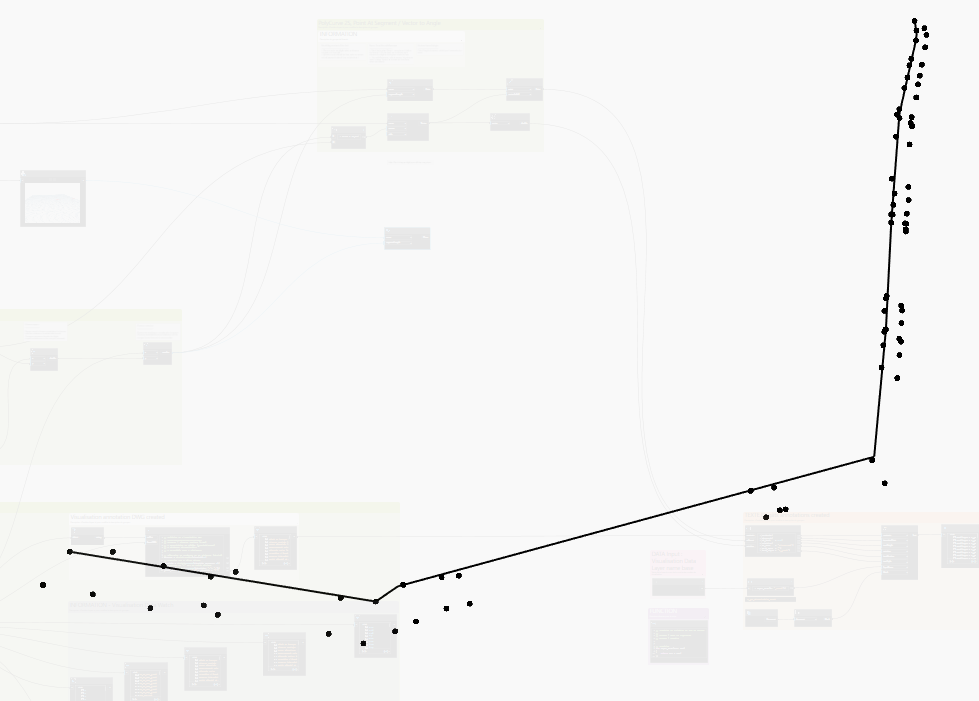
🧩 Étape 5 : Génératon des annotations DWG dans Civil 3D
𝘕𝘰𝘶𝘴 𝘢𝘷𝘰𝘯𝘴 𝘮𝘢𝘪𝘯𝘵𝘦𝘯𝘢𝘯𝘵 𝘵𝘰𝘶𝘵𝘦𝘴 𝘭𝘦𝘴 𝘪𝘯𝘧𝘰𝘳𝘮𝘢𝘵𝘪𝘰𝘯𝘴 𝘯𝘦́𝘤𝘦𝘴𝘴𝘢𝘪𝘳𝘦𝘴 : 𝘱𝘰𝘴𝘪𝘵𝘪𝘰𝘯, 𝘵𝘦𝘹𝘵𝘦, 𝘰𝘳𝘪𝘦𝘯𝘵𝘢𝘵𝘪𝘰𝘯… 𝘐𝘭 𝘦𝘴𝘵 𝘵𝘦𝘮𝘱𝘴 𝘥𝘦 𝘨𝘦́𝘯𝘦́𝘳𝘦𝘳 𝘭𝘦𝘴 𝘢𝘯𝘯𝘰𝘵𝘢𝘵𝘪𝘰𝘯𝘴 𝘋𝘞𝘎 𝘭𝘦 𝘭𝘰𝘯𝘨 𝘥𝘶 𝘵𝘳𝘢𝘤𝘦́ 𝘥𝘦𝘴 𝘤𝘰𝘭𝘭𝘦𝘤𝘵𝘦𝘶𝘳𝘴.
🎯 𝗢𝗯𝗷𝗲𝗰𝘁𝗶𝗳 : afficher chaque anomalie sur le plan, automatiquement, au bon endroit.
📌 𝟭. 𝗠𝗶𝘀𝗲 𝗲𝗻 𝗳𝗼𝗿𝗺𝗲 𝗱𝗲𝘀 𝘁𝗲𝘅𝘁𝗲𝘀
Un Code Block en DesignScript est utilisé pour assembler les informations (type d’anomalie + distance) dans une chaîne de caractères lisible.
💡𝘋𝘦𝘴𝘪𝘨𝘯𝘚𝘤𝘳𝘪𝘱𝘵 : Plus léger et plus clair que plusieurs nœuds classiques.
Dans les détails :
◽ On récupère quelques variables (Contents, pt d’insertion, …)
◽ On défini quelques valeurs pour l’insertion du text.
📌 𝟮. 𝗚𝗲𝘀𝘁𝗶𝗼𝗻 𝗱𝗲𝘀 𝗰𝗮𝗹𝗾𝘂𝗲𝘀
Avant de créer quoi que ce soit dans Civil 3D, il faut organiser les données, et notamment définir sur quel calque elle sera créée.
Une fonction dédiée dans Dynamo, via un node ‘𝘊𝘰𝘥𝘦 𝘉𝘭𝘰𝘤𝘬’ permet de créer les calques Civil 3D nécessaires.
✔ Structuration propre du dessin
✔ Anticipation de la gestion de visibilité
Ensuite, il suffit d’apeller la fonction, de lui donner le suffixe et récupérer la base du nom du calque qui sera saisie par l’utilisateur via le Dynamo Player.
📌 𝟯. 𝗚𝗲́𝗻𝗲́𝗿𝗮𝘁𝗶𝗼𝗻 𝗱𝗲𝘀 𝗮𝗻𝗻𝗼𝘁𝗮𝘁𝗶𝗼𝗻𝘀
Pour terminer, nous utilisons le node ‘𝘛𝘦𝘹𝘵.𝘉𝘺𝘊𝘰𝘯𝘵𝘦𝘯𝘵𝘴𝘗𝘰𝘪𝘯𝘵’, qui permet de :
✔ Placer le texte au bon point d’insertion
✔ Appliquer l’orientation calculée avec le vecteur perpendiculaire
Chaque anomalie est ainsi clairement annotée sur le plan, avec la bonne rotation pour garantir une lecture fluide.
Un dernier node ‘Watch’ permet de controler les annnotations créées.
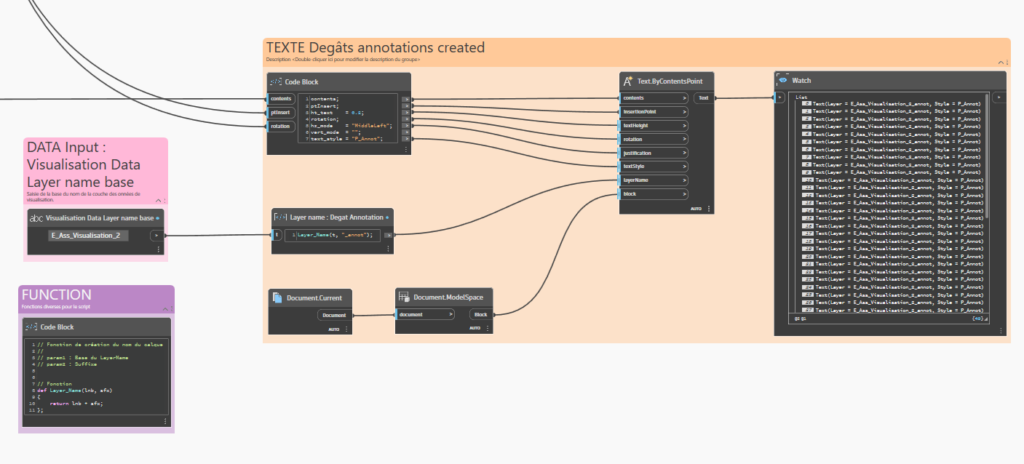
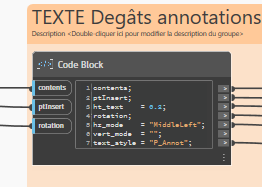
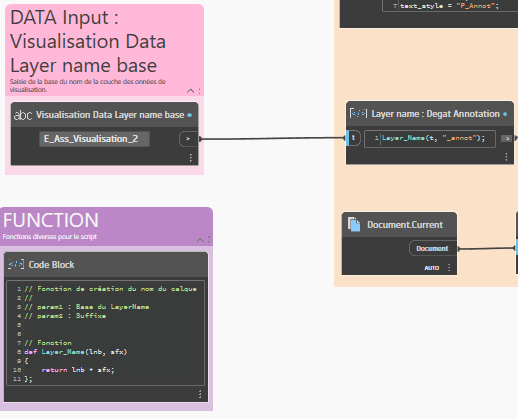
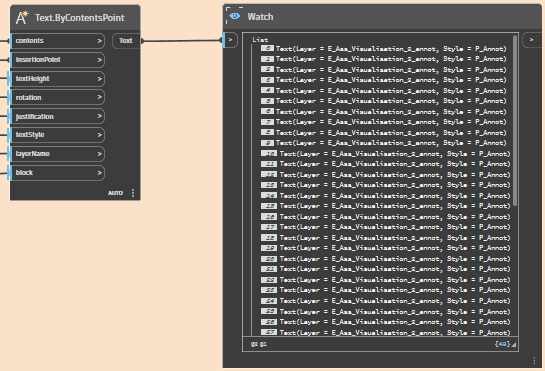
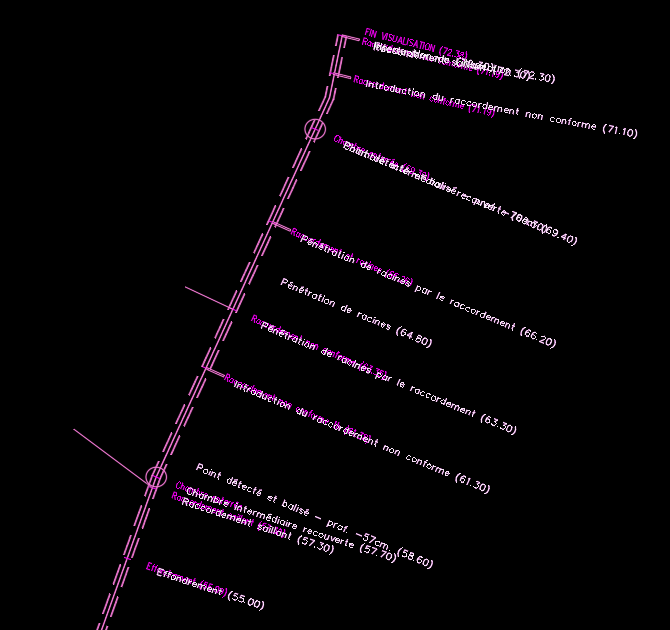
🔜 𝗣𝗿𝗼𝗰𝗵𝗮𝗶𝗻𝗲 𝗲́𝘁𝗮𝗽𝗲 :
Création des symboles d’anomalies
✔ Ajouter un symbole graphique pour représenter la gravité ou la nature du dégât
✔ Créer et saisir un Property Sets qui regroupera toutes les informations utiles.
Affichage des photos des anomalies
✔ Réflexion sur la possibilité d’afficher sur le tracé 3D des collecteurs séléctionnés, via un plan de référence, l’image de l’anomalie extraite de la visualisation.
👋 Conclusion & appel à collaboration
Ce projet démontre concrètement l’intérêt d’utiliser Dynamo dans un contexte métier exigeant, en lien avec Civil 3D.
Le traitement de ce cas d’usage reflète également ma capacité à :
- Comprendre les problématiques terrain,
- Structurer une solution complète et pérenne,
- Automatiser des processus métiers pour gagner en fiabilité et en temps.
👉 Vous travaillez sur des projets similaires ?
👉 Vous souhaitez gagner en efficacité sur vos flux BIM ou DAO ?
👉 Vous aimeriez un soutien ou tout simplement une solution clé en main ?
📩 Contactez-moi pour en discuter. Nous pourrons en discuter sans aucun engagement.
Civil 3D & Dynamo : Use Cases 1
Nouvelle série d’article, en complément aux ‘Tips and Tricks’ sur Dynamo, qui va démonter l’utilisation de ce langage dans le cadre d’un ‘Use Case’ définit.
Use Case #1 : Pressure Network – PSet et remplissage des valeurs
Phases
- Explication et définition de base : PSet, Dictionnaire, …
- Création d’un PSet et de ses propriétés, depuis un fichier externe
- Remplissage du PSet, avec des données du Composant.
- Extraction des données dans un fichier externe.
- Modification et réimport des données extraites.
- Intégration de valeur externe
Description
Cet ensemble de scripts à créer (plusieurs scripts existent déjà) permettra d’aborder un cas concret d’utilisation, à savoir ici, la création d’un jeu de propriété pour les composants d’un réseau sous pression et de l’attribuer aux types d’objets concernés et de remplir le PSet depuis les données saisie avec le composant.
Par la suite, un autre script permettra d’extraire ces données (év. incomplète) dans un fichier Excel, qui pourra être modifier et/ou compléter, puis réimport de ces valeurs dans le PSet.
Pour terminer, je vous propose également d’intégrer des valeurs à ce PSet, à partir d’un fichier externe. Ici le numéro d’article et son prix seront importés.
Définition de base
Dictionnaire
Un dictionnaire est solution pour extraire, classer et utiliser des données. Le principe est la clé/valeur des données, et la clé doit être unique et alphanumérique. Exemple : pour le numéro d’article d’un composant, on pourrait avoir ‘article_no[« 1234RBDJ25 »]’.
Une bonne solution est d’avoir ces informations dans un fichier externe (Excel, par exemple) et de pouvoir ainsi charger un fichier ou l’autre, qui est configuré pour notre cas, te ainsi importer ses données pour traitement, à savoir pour renseigner l’une ou l’autre propriété du PSet.
PSet
Les PSet sont des jeux de propriétés, qui liés à un ou plusieurs types d’objets, permettent d’ajouter des informations (Propriétés, Valeurs) aux objets. Par exemple, pour un tuyau sous pression : Marque, N° d’article, …
Il est possible de définir autant de PSet que l’on veut, et en lié un à plusieurs articles, et un autre à un seul type. Exemple : PSet ‘Fournisseurs’ liés à tous les composants
Use case : Renseignements d’un réseau sous pression
Dans notre cas, je vous propose donc de travailler avec un jeu de données tests d’un réseau sous pression (eau potable, chauffage à distance, …) et de créer 2-3 Pset en lien avec ces objets (Fournisseurs, Caractéristiques, Prix). Ensuite on renseignera les différents valeurs de plusieurs sources, puis on jouera avec ces PSet.
CIvil 3D & Dynamo : Code Block, Design Script
DesignScript : Quand la programmation visuelle évolue vers la puissance du code
Dans l’univers de la conception paramétrique, DesignScript représente une évolution majeure pour les professionnels qui souhaitent dépasser les limites de la programmation visuelle. Si vous utilisez déjà Dynamo, vous connaissez la simplicité des connexions entre nœuds qui permettent de créer des logiques de conception complexes. Mais que faire quand vos graphes deviennent trop denses, trop complexes à gérer ?
C’est là qu’intervient DesignScript, un langage de programmation textuel spécialement conçu pour faire le pont entre la simplicité de la programmation visuelle et la puissance du code. Contrairement aux apparences, il ne s’agit pas d’une rupture, mais d’une progression naturelle dans votre parcours de concepteur-programmeur.
Imaginez DesignScript comme une langue qui vous permet d’exprimer vos idées de conception avec plus de précision et d’efficacité. Au lieu de connecter visuellement des dizaines de nœuds, vous pouvez désormais écrire quelques lignes de code qui accomplissent la même tâche, tout en ouvrant la porte à des possibilités bien plus avancées.
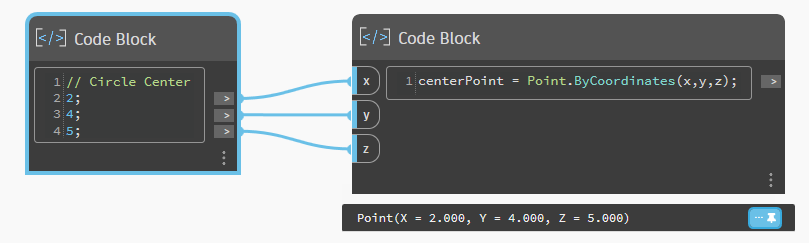
Ce langage a été développé avec un objectif clair : permettre aux designers et architectes de franchir le pas vers la programmation textuelle tout en conservant la logique familière de Dynamo. Il intègre les conventions standard de la programmation, ce qui signifie que les compétences que vous développerez seront transférables à d’autres langages de programmation.
Dans cet article, nous explorerons comment DesignScript peut transformer votre approche de la conception paramétrique, en combinant le meilleur des deux mondes : l’intuitivité de la programmation visuelle et la puissance du code écrit.
… [Suite à venir]
Civil 3D : Property Sets (Jeux de propriétés)
Les jeux de propriétés permettent d’affecter et d’utiliser des propriétés personnalisées pour un objet donné.
Une définition de jeu de propriétés sert à préciser un ensemble de caractéristiques pour des groupes de propriétés pouvant être référencés dans des objets de votre dessin.
Vous pouvez attribuer une même définition à un seul ou à plusieurs objets en sélectionnant ceux-ci dans l’onglet de catégorie d’objet.
… suite à rédiger
Dynamo : Dictionary
Un dictionnaire est un type de données composé d’un ensemble de paires clé-valeur, où chaque clé est unique dans chaque ensemble. Un dictionnaire n’a pas d’ordre et vous pouvez, en fait, rechercher des éléments à l’aide d’une clé au lieu d’une valeur d’index, comme dans une liste. Dans Dynamo 2.0, les clés peuvent uniquement être des chaînes.
Une très bonne introduction aux dictionnaires dans Dynamo est disponible dans cette vidéo Youtube du UK Dynamo User Group North.
Dynamo : Custom Node, Simplifiez vos workflows !
Article LinkedIn : https://tinyurl.com/25v2z8g4
Objectif
Découvrez comment passer au niveau supérieur avec Dynamo en créant vos propres nœuds, les ‘Custom Node’.
Fini les scripts surchargés et répétitifs !
Qu’est-ce qu’un Custom Node ?
Même si Dynamo propose maintenant une multitude de noeuds, la possibilité de créer et d’utiliser des nœuds personnalisés apporte de nombreux avantages, à savoir :
- Un « Super Node » parfaitement adapté à nos besoins,
- Regroupe plusieurs Nodes en une seule unité,
- Possède ses propres entrées/sorties,
- Réutilisable dans tous vos scripts,
- Partageable avec votre équipe.
Pourquoi créer des Customs Nodes
- Simplifiez vos scripts
- Évitez la répétition de code
- Standardisez vos méthodes
- Gagnez en productivité
- Créez votre bibliothèque d’outils
Ci-dessous, je vous propose un exemple de ‘Custom Node‘, basé sur mon premier post, l’accès et la récupération des données d’un fichier Excel.
Ci-dessous, je vous propose un exemple de ‘Custom Node‘, , basé sur mon premier post, l’accès et la récupération des données d’un fichier Excel.
1️⃣ Script complet : en haut normal, en bas, remplacé par un ‘Custom Node‘,
2️⃣ Custom Node : 2 Input (Nom du fichier Excel et le nom de l’onglet), 2 Output (Message d’erreur et les données)
3️⃣ Custom Node : Détail, quasiment identique au graphe normal
4️⃣ Input 1 : Nom du fichier excel, le paramétrage dans le ‘Code Block’ configure le noeud à son utilisation
5️⃣ Input 2/Output 1 : Nom de l’onglet et le message d’erreur éventuel
6️⃣ Custom Node Library : Disponible dans la librairie, comme les autres noeuds
7️⃣ Custom Node Help : Fichier d’aide configurable.
🚀 𝗖𝗼𝗻𝗰𝗹𝘂𝘀𝗶𝗼𝗻
L’utilisation de ‘𝘊𝘶𝘴𝘵𝘰𝘮 𝘕𝘰𝘥𝘦’ permet de simplifier les graphes Dynamo et la compréhension du script, de venir compléter les nœuds standard. Ils sont également réutilisable et peuvent être partager via une bibliothèque, ce qui permet de réduire les coûts de développement.
𝘾𝙪𝙨𝙩𝙤𝙢 𝙉𝙤𝙙𝙚𝙨: 𝘾𝙤𝙙𝙚 𝙇𝙚𝙨𝙨, 𝘽𝙪𝙞𝙡𝙙 𝙈𝙤𝙧𝙚, 𝘾𝙪𝙩 𝘾𝙤𝙨𝙩𝙨 !
🤝Besoin d’un accompagnement pour réaliser vos scripts Dynamo qui répondent à vos besoins ou créer une ‘Custom Nodes Library’ pour diminuer vos coûts ? N’hésitez pas, contactez-moi dès aujourd’hui !
Dynamo : Code Block et fonction
Cet article fait suite à l’article sur l’utilisation du Node ‘PressurePart.PartData’ ou comment exploiter efficacement les données du catalogue
🎯Objectif 1 : Récupérer les données du dictionnaire ‘PressurePart.PartData’
🎯Objectif 2 : Créer une fonction et l’utiliser dans des ‘Code Block’
Avec les fonctions dans les Codes Block, on montent un peu de niveau 😉
1️⃣ Exploitation du dictionnaire de données
Le Node ‘PressurePart.PartData’ nous renvoie un dictionnaire contenant les propriétés du composant. Ces propriétés sont stockées sous la forme de clés/valeurs.
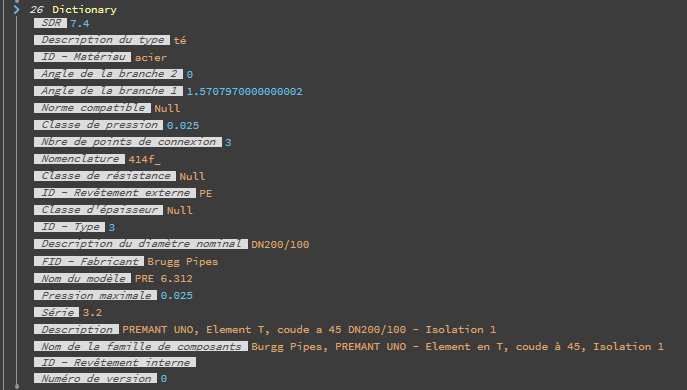
Pour en extraire les valeurs :
- Utilisez ‘Dictionary.ValueAtKey’ pour accéder à une propriété spécifique (valeur d’une clé).
Astuce
- Vérifiez d’abord les clés disponibles avec ‘Dictionary.Keys’ pour connaître toutes les propriétés accessibles ou visualisez les avec un Node ‘Watch’
2️⃣Fonction dans le Code Block
Les Code Blocks dans Dynamo, sont le graal, pour tout développeur ou non. Outre leur fonctions basiques de saisie ou de traitement de données, ils permettent aussi d’écrire des fonctions personnalisées.
Voici comment définir et utiliser une fonction de conversion :
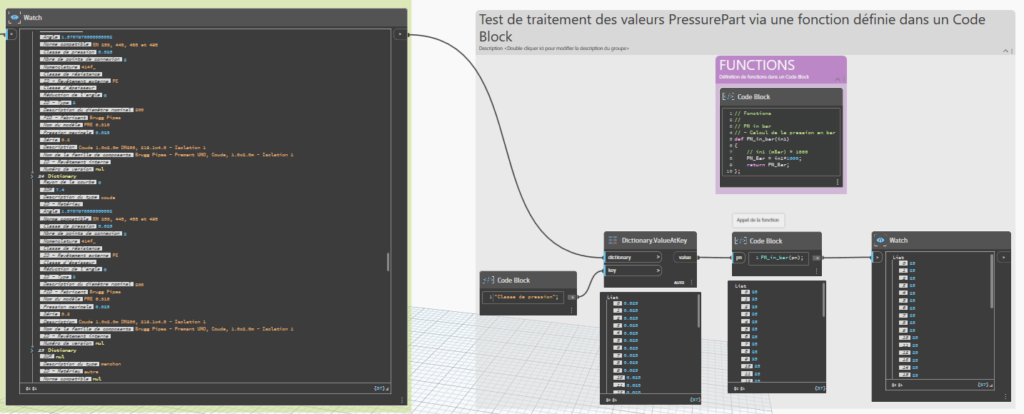
Principe de définition de fonction (dans un Code Block indépendant) :
𝘥𝘦𝘧 𝘯𝘰𝘮𝘋𝘦𝘓𝘢𝘍𝘰𝘯𝘤𝘵𝘪𝘰𝘯(𝘱𝘢𝘳𝘢𝘮𝘦̀𝘵𝘳𝘦𝘴):
{
𝘳𝘦𝘴𝘶𝘭𝘵 = ...;
𝘳𝘦𝘵𝘶𝘳𝘯 𝘳𝘦𝘴𝘶𝘭𝘵;
};
Notre fonction de conversion :
𝘥𝘦𝘧 𝘗𝘕_𝘪𝘯_𝘣𝘢𝘳(𝘪𝘯1):
{
𝘗𝘕_𝘣𝘢𝘳 = 𝘪𝘯1*1000;
𝘳𝘦𝘵𝘶𝘳𝘯 𝘗𝘕_𝘣𝘢𝘳;
};
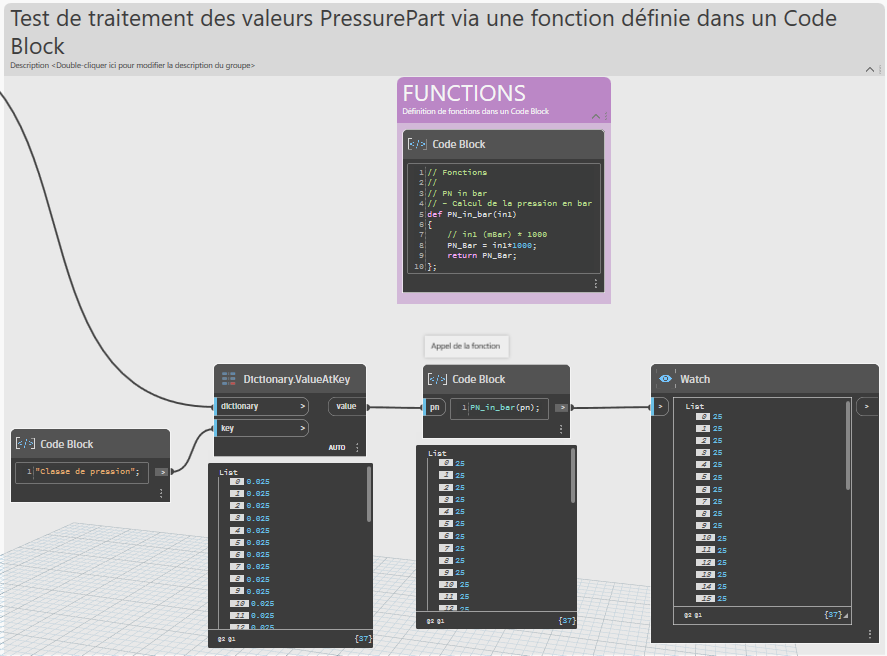
Astuces pour la définition de fonctions dans les Code Blocks :
- Utilisez des noms explicites pour vos fonctions
- Un seul « return » par fonction
- Possibilité d’ajouter plusieurs paramètres : def maFonction(param1, param2)
- Les commentaires commencent par // ou /* */
Envie d’aller plus loin avec Dynamo ?
Abonnez-vous, likez et partagez ce post ou contactez-moi pour toutes questions ou prestations sur mesure, adaptées à vos besoins en scripts Dynamo !